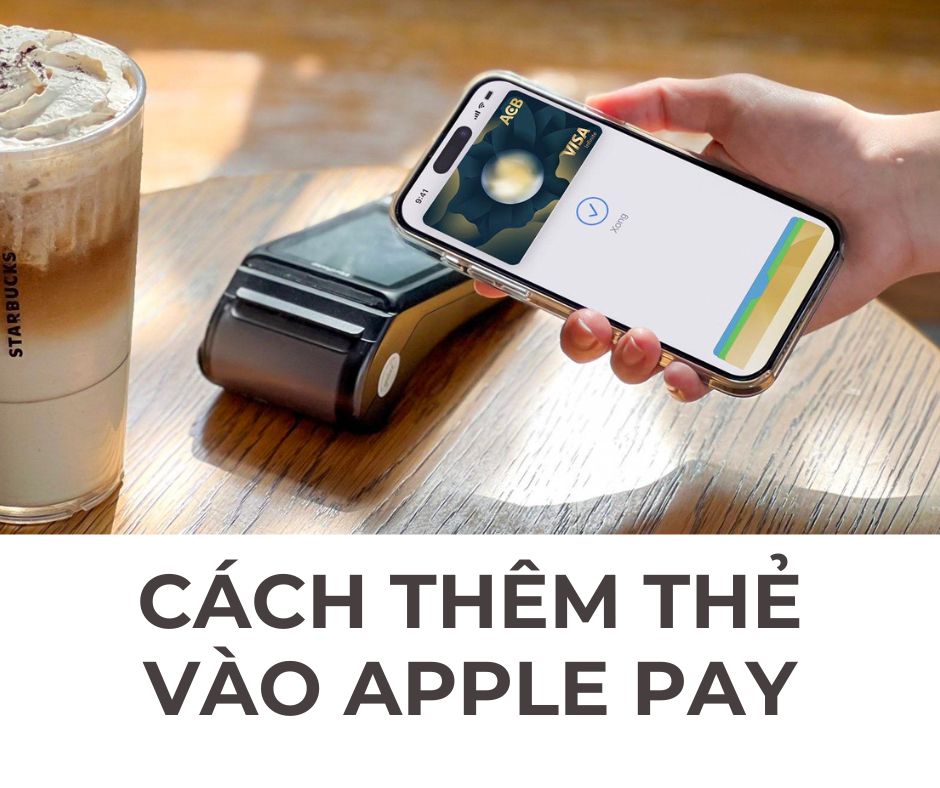Sau đây, Vnmobifone chia sẻ cho mọi người cách chuyển ảnh từ iphone sang máy tính vô cùng đơn giản mà ai cũng có thể làm được.
Cùng theo dõi Vnmobifone chúng tôi để có nhiều ưu đãi hấp dẫn đặc biệt là cách đăng ký 4g mobi ngày, bạn có thể tha hồ lựa chọn các gói ưu đãi đến từ nhà mạng mobifone nhé.
Chuyển ảnh bằng Bluetooth.
Đây là một trong những cách phổ biến nhất để chuyển ảnh từ điện thoại sang máy tính. Tuy nhiên, chỉ với các dòng iPhone mới hiện nay, Apple mới cho phép kết nối Bluetooth từ điện thoại với máy tính nhanh như chuyển ảnh giữa hai điện thoại.

Chuyển ảnh từ iPhone sang máy tính cũng rất dễ dàng. Bạn chỉ cần kích hoạt kết nối Bluetooth cho cả hai thiết bị. Sau đó, nhập mã bảo mật duy nhất để kết nối hai thiết bị. Sau đó nó sẽ tiến hành truyền hình ảnh như trường hợp của hai điện thoại.
Cách chuyển ảnh bằng File Explorer.
File Explorer hoàn toàn miễn phí và là cách chuyển ảnh từ iPhone sang máy tính hiệu quả. Nó rất dễ sử dụng và bạn có thể nhanh chóng xóa những bức ảnh bạn không thích. Hướng dẫn từng bước về cách chuyển ảnh như sau:
Bước 1: Sử dụng cáp Lightning để kết nối iPhone hoặc iPad của bạn với máy tính mà bạn muốn chuyển ảnh. Nếu một thông báo xuất hiện, hãy nhấp vào Tin cậy.
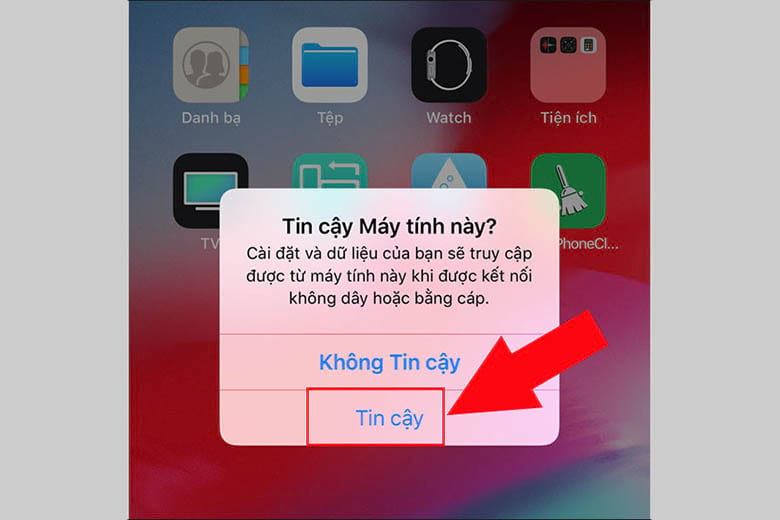
Bước 2: Mở máy tính, vào My Computer rồi bấm vào biểu tượng Apple iPhone.
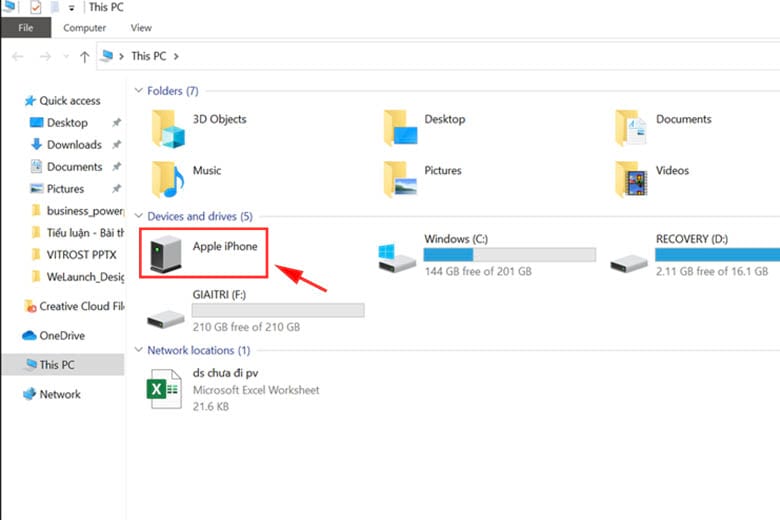
Bước 3: Sẽ xuất hiện một mục có tên là Bộ nhớ trong, bấm vào mục này.
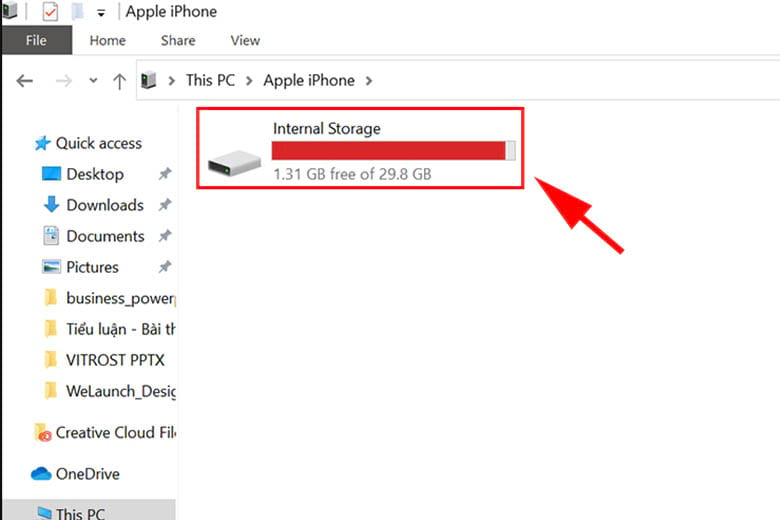
Bước 4: Sau đó, bạn sẽ vẫn thấy một thư mục có tên là DCMI, nhấp vào DCMI.
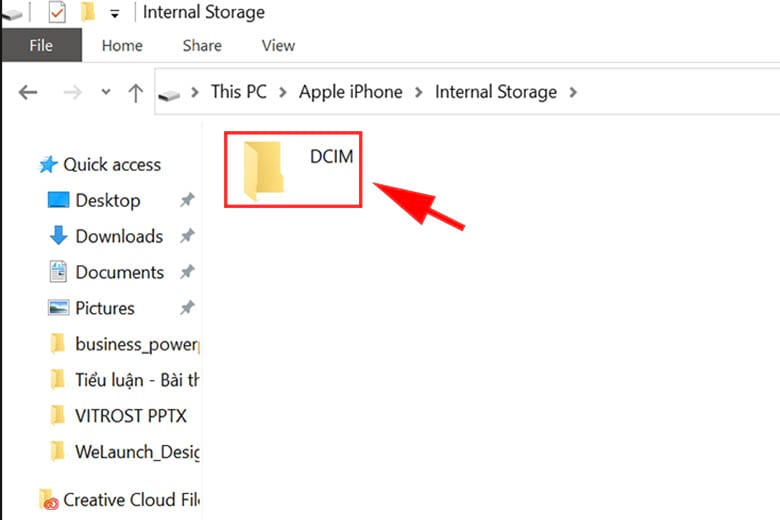
Bước 5: Điều hướng đến thư mục chứa ảnh bạn muốn sao chép vào máy tính. Nhấp vào thư mục để làm cho nó hoạt động.
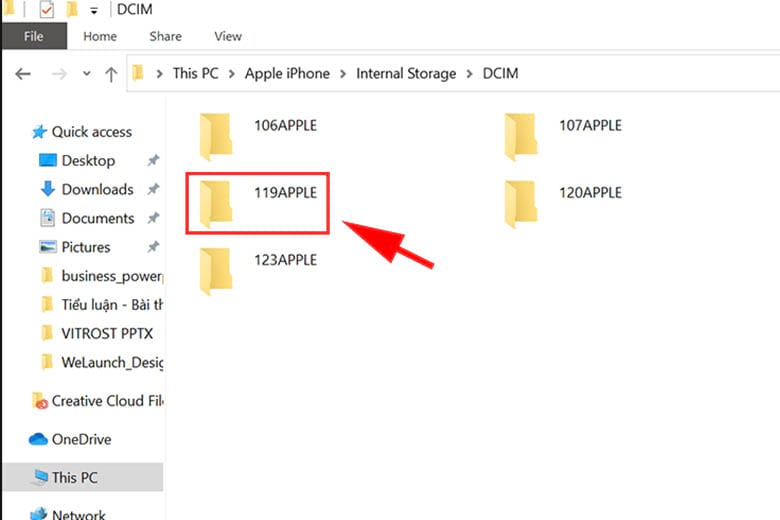
Bước 6: Tại đây chọn ảnh bạn muốn sao chép, sau đó nhấp chuột phải chọn Copy.
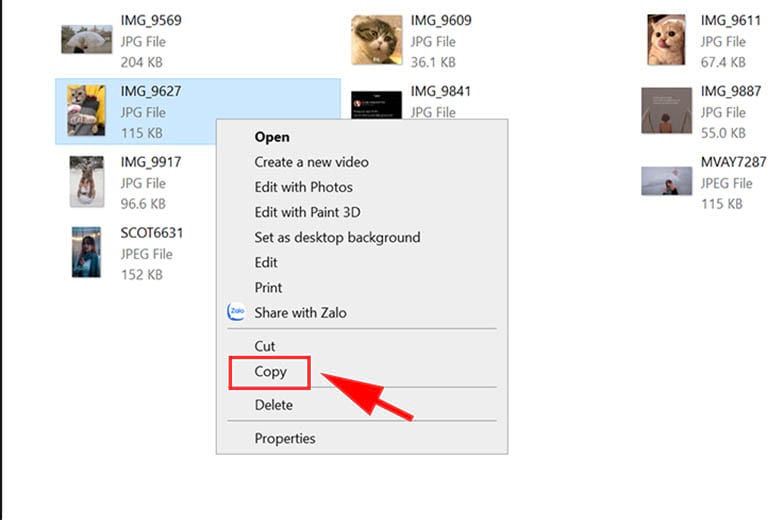
Bước 7: Điều hướng đến thư mục muốn lưu ảnh trên máy tính, sau đó nhấp chuột phải và chọn Dán.
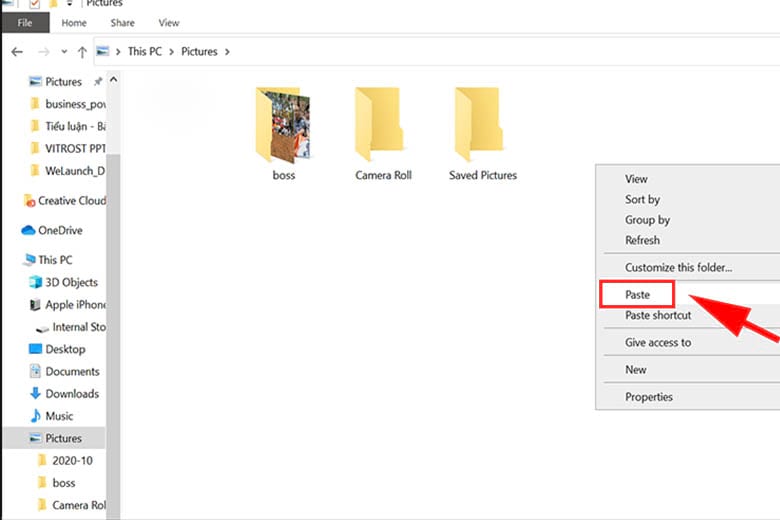
Chuyển ảnh qua Windows Photos.
Đây là cách phổ biến để chuyển ảnh từ iPhone sang máy tính chạy Windows 10. Người dùng có thể kết nối qua cổng USB để chuyển ảnh nhanh chóng. Các bước thực hiện như sau:
Bước 1: Sử dụng cáp kết nối iPhone hoặc iPad của bạn với cổng USB. Sau đó, tìm kiếm ứng dụng Ảnh bằng cách nhập ảnh vào thanh tìm kiếm.
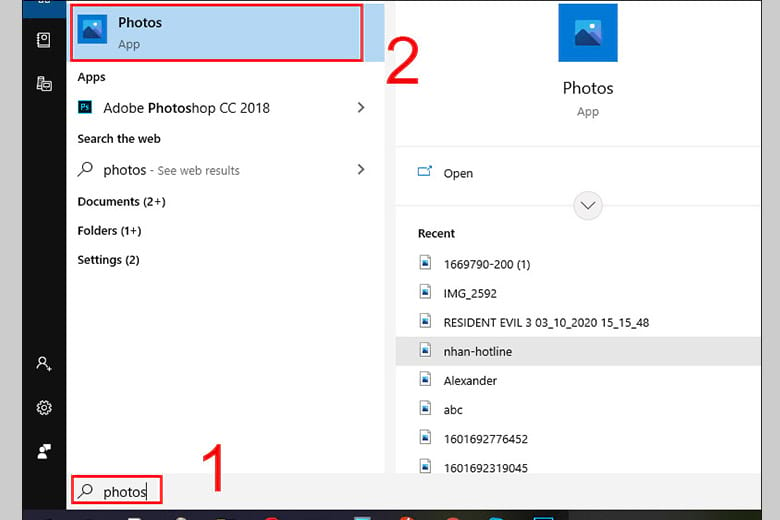
Bước 2: Chọn Import từ góc trên cùng bên phải của màn hình, sau đó nhấp vào From a USB device.
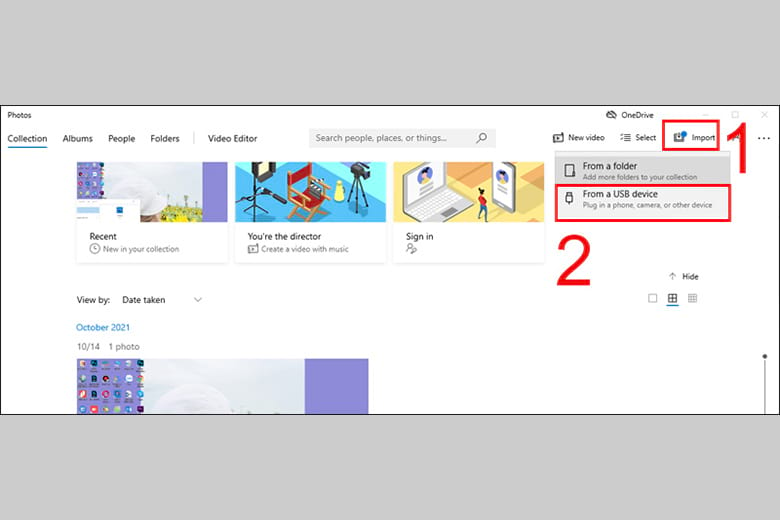
Bước 3: Chọn ảnh bạn muốn chuyển từ iPhone sang máy tính, sau đó nhấp vào Nhập lựa chọn.

Chuyển ảnh iCloud Photos.
Không chỉ MacBook mà cả máy tính xách tay Windows cũng hỗ trợ đồng bộ ảnh iCloud. Tuy nhiên, mọi người cần sao lưu toàn bộ ảnh trên máy qua iCloud trước khi chuyển ảnh. Thao tác này giúp chuyển ảnh nhanh chóng và thành công 100%.
Làm theo các hướng dẫn sau đây:
Bước 1: Truy cập trang web iCloud trên máy tính, sau đó nhập ID Apple và mật khẩu của bạn. Nếu iPhone của bạn yêu cầu xác thực hai yếu tố, hãy nhấp vào Cho phép. Mã PIN gồm 6 chữ số sau đó sẽ xuất hiện trên màn hình điện thoại. Bạn có thể nhập chính xác dãy số này vào máy tính.
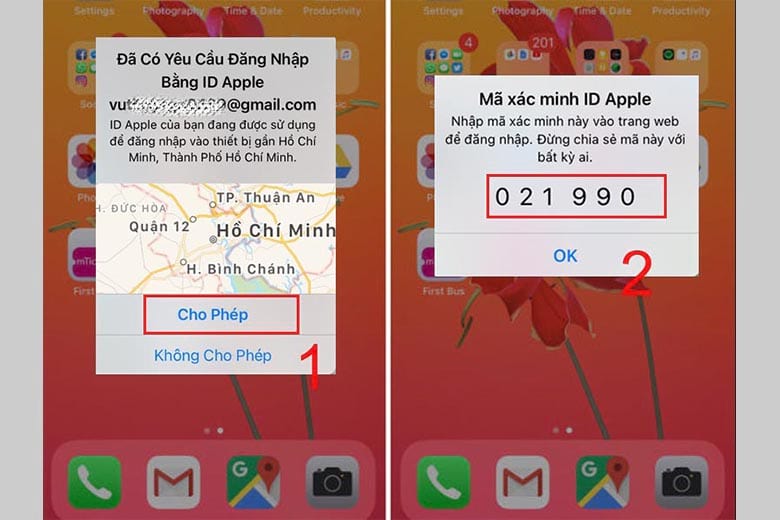
Bước 2: Lúc này, trên màn hình sẽ xuất hiện giao diện iCloud. Bạn chọn mở ứng dụng Ảnh.
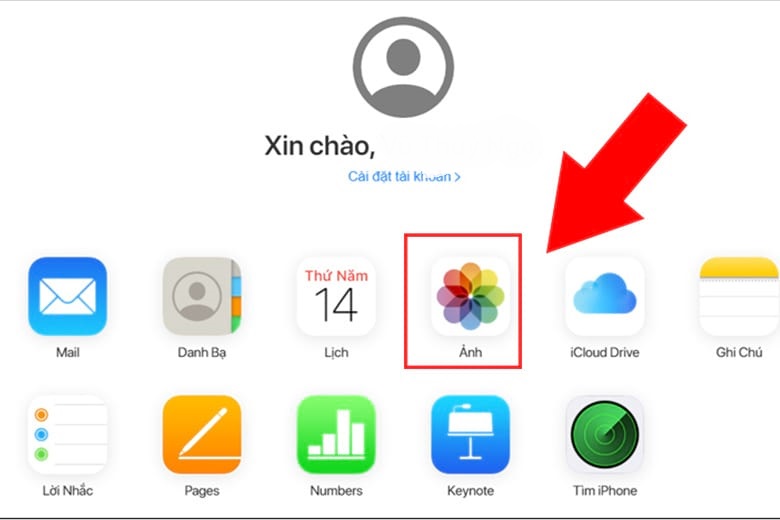
Bước 3: Chọn ảnh bạn muốn chuyển từ iPhone sang máy tính. Sau đó nhấp vào biểu tượng đám mây có mũi tên xuống để tải xuống.
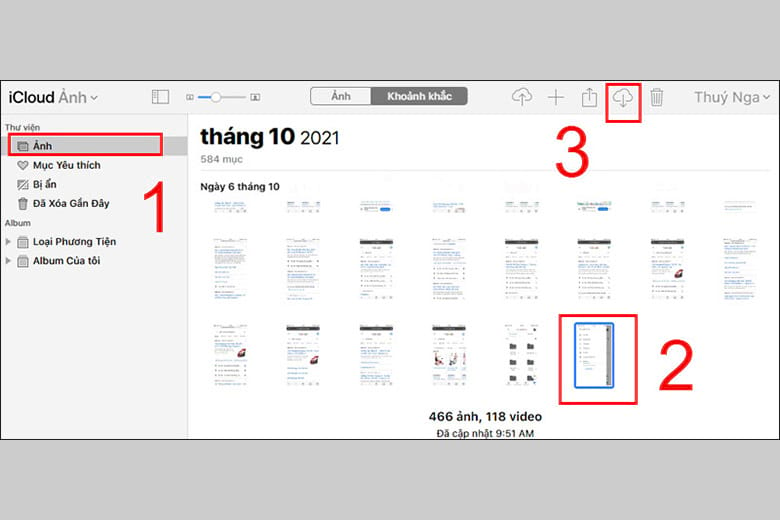
Bạn muốn có cho mình những ưu đãi cực khủng đến từ nhà mạng mobi. Hãy thử ngay cách đăng ký 4g mobi để có những trải nghiệm tuyệt vời bạn nhé!
Tham Khảo Ngay Cú Pháp Đăng Ký 4G Mobi Data Cực Khủng HOT Nhất Năm
Tuỳ vào từng đối tượng khách hàng sẽ được tham gia từng gói cước 4g Mobi khác nhau, nếu sau khi soạn tin nhắn mà bạn nhận được phản hồi chưa thuộc đối tượng hãy thử soạn sang một gói 4g MobiFone khác, bạn sẽ không bị tốn phí nếu gói cước chưa thành công. gói 4g mobi
| Tên gói | Cú pháp/Ưu đãi | Đăng ký nhanh/Giá |
| E300 | 5G E300 gửi 9084 | Đăng ký nhanh |
|
300.000đ/tháng | |
| E500 | 5G E500 gửi 9084 | Đăng ký nhanh |
|
500.000đ/thàng | |
| E1000 | 5G E1000 gửi 9084 | Đăng ký nhanh |
|
1.000.000đ/tháng | |
| NCT155 | 5G NCT55 gửi 9084 | Đăng ký nhanh |
|
155.000đ/tháng | |
| NCT100 | 5G NCT100 gửi 9084 | Đăng ký nhanh |
|
100.000đ/tháng | |
| NCT135 | 5G NCT135 gửi 9084 | Đăng ký nhanh |
|
135.000đ/tháng | |
| E159 | 5G E159 gửi 9084 | Đăng ký nhanh |
|
159.000đ/tháng | |
| CT100 | 5G CT100 gửi 9084 | Đăng ký nhanh |
|
100.000đ/tháng | |
| AG125 | 5G AG125 gửi 9084 | Đăng ký nhanh |
|
125.000đ/tháng | |
| AG135 | 5G AG135 gửi 9084 | Đăng ký nhanh |
|
135.000đ/tháng | |
| ED70 | 5GED70 gửi 9084 | Đăng ký nhanh |
|
70.000đ/tháng | |
| EDU100 | 5G EDU100 gửi 9084 | Đăng ký nhanh |
|
100.000đ/tháng | |
| ME100 | 5G ME100 gửi 9084 | Đăng ký nhanh |
|
100.000đ/tháng | |
| LM135 | 5G LM135 gửi 9084 | Đăng ký nhanh |
|
135.000đ/tháng | |
| NH | 5G NH gửi 9084 | Đăng ký nhanh |
|
10.000đ/ ngày | |
| KF | 5G KF gửi 9084 | Đăng ký nhanh |
|
10.000đ/ ngày |
Cách sao chép ảnh từ iPhone vào máy tính bằng iTools.
iTools là trình quản lý chuyên dùng để đồng bộ thiết bị iOS với máy tính xách tay. Công cụ này có chức năng tương tự như iTunes nhưng dễ sử dụng hơn. Người dùng có thể sử dụng iTools để chuyển ảnh từ iPhone sang máy tính một cách nhanh chóng.
Hướng dẫn chuyển ảnh từ iPhone sang máy tính như sau:
Bước 1: Tải và cài đặt iTools trên máy tính.
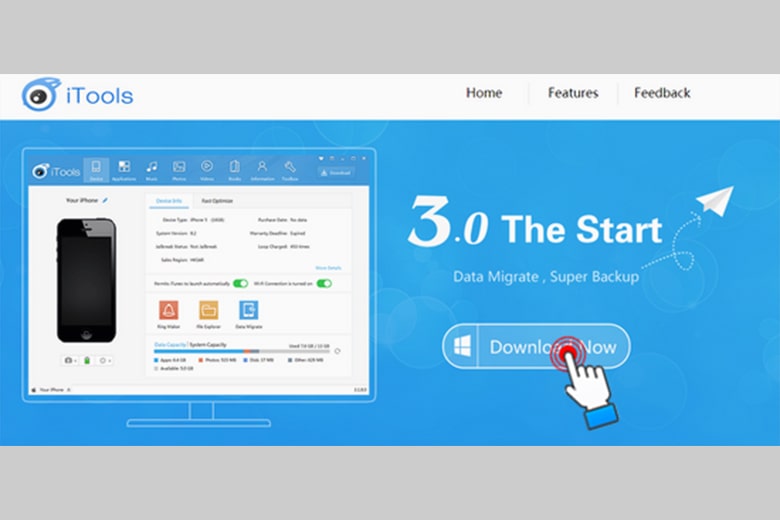
Bước 2: Mở iTools và kết nối iPhone với máy tính xách tay. Khi giao diện xem xuất hiện, bạn nhấn vào mục Ảnh.
Bước 3: Chọn Album rồi bấm Chọn Tất cả để chọn tất cả ảnh. Tiến hành bằng cách chọn Xuất và Sắp xếp theo Tháng để lưu ảnh vào các thư mục được chia theo ngày.
Bước 4: Chọn thư mục lưu ảnh vào máy tính, sau đó bấm Chọn thư mục để lưu ảnh vào thư mục.
Bước 5: Chờ quá trình lưu ảnh kết thúc.
Làm thế nào để chuyển ảnh từ iPhone sang MacBook.
Nếu bạn đang sử dụng MacBook, việc chuyển ảnh từ iPhone sang máy tính cũng dễ dàng như chuyển Android sang iPhone. Tuy nhiên, bạn cần đảm bảo rằng cả hai thiết bị đều được kết nối với WiFi và AirDrop. Sau đó, bất kỳ người nào cũng có thể thực hiện với hướng dẫn chuyển ảnh như hình dưới đây:
Bước 1: Trong giao diện MacBook, chọn Finder rồi đến AirDrop rồi nhấn Finder.
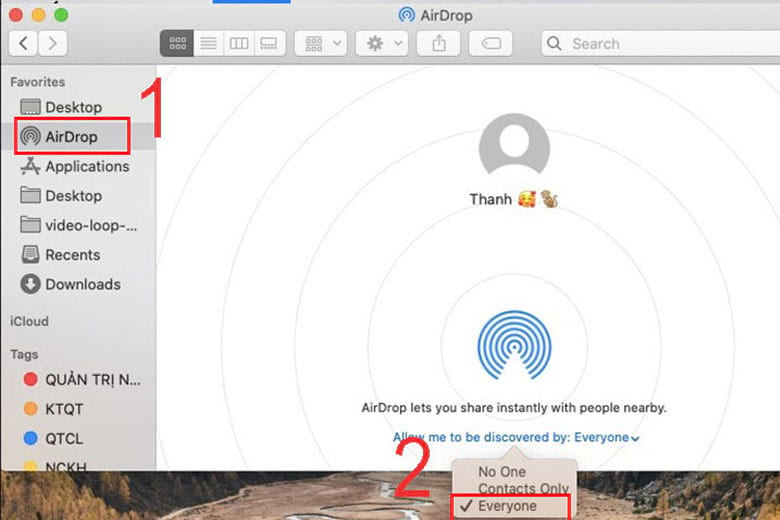
Bước 2: Trong phần Cài đặt trên điện thoại của bạn, chọn Chung và sau đó nhấp vào AirDrop. Tiếp tục chọn mọi người.
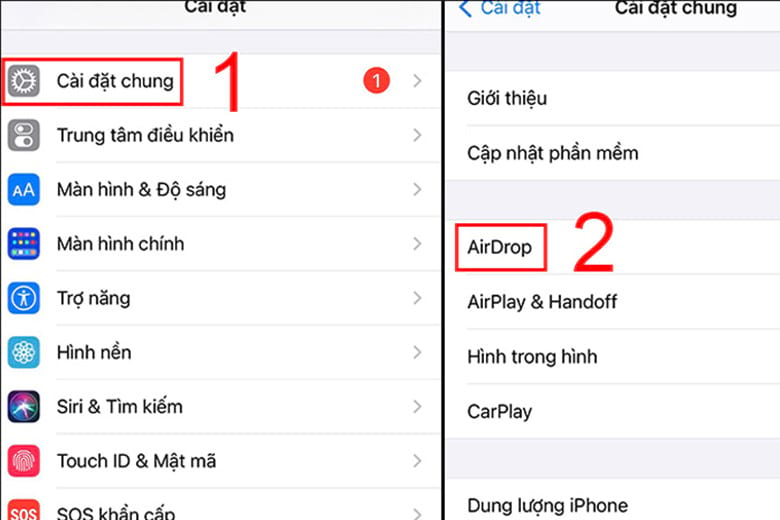
Bước 3: Bạn vào thư mục Photos và chọn ảnh muốn sao chép. Sau đó nhấp vào biểu tượng chia sẻ và chọn AirDrop.
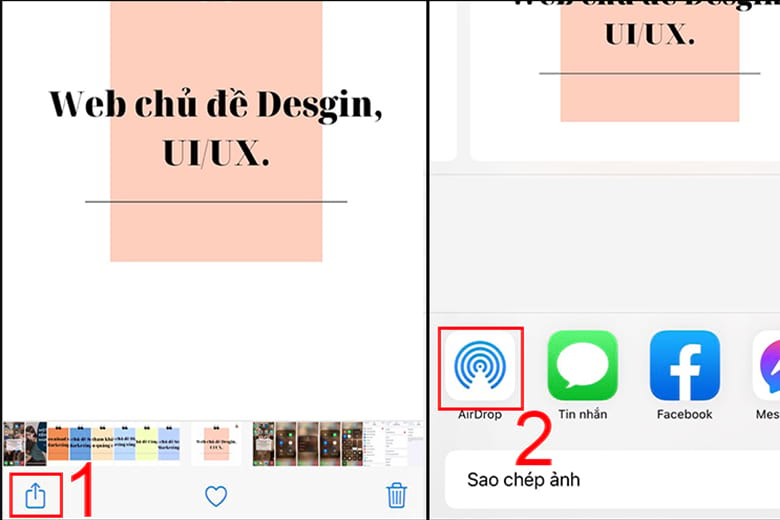
Tổng hợp.
Như vậy là mình đã thực hiện xong cách chuyển ảnh từ iPhone sang máy tính thành công 100%. Mọi người có thể lựa chọn cách phù hợp và tiện lợi nhất cho mình.
Link bài viết Cách chuyển ảnh từ iphone sang máy tính vô cùng đơn giản xem tại: https://vnmobifone.vn/cach-chuyen-anh-tu-iphone-sang-may-tinh-vo-cung-don-gian.html
- Tổng Đài MobiFone 9393 Dành Cho Người Nước Ngoài Tại Việt Nam
- Đăng Ký Gói 3TS4G MobiFone Nhận 720B Sử Dụng Trong 3 Tháng
- Đồng sáng lập DeepMind dự đoán “làn sóng thứ ba” của AI: máy móc nói chuyện với máy móc và con người
- WhatsApp ra mắt bản cập nhật mới cho Channels, ghi âm thoại, cuộc gọi thăm dò ý kiến và nhiều tính năng khác.
- Đăng Ký Gói MXH120 MobiFone