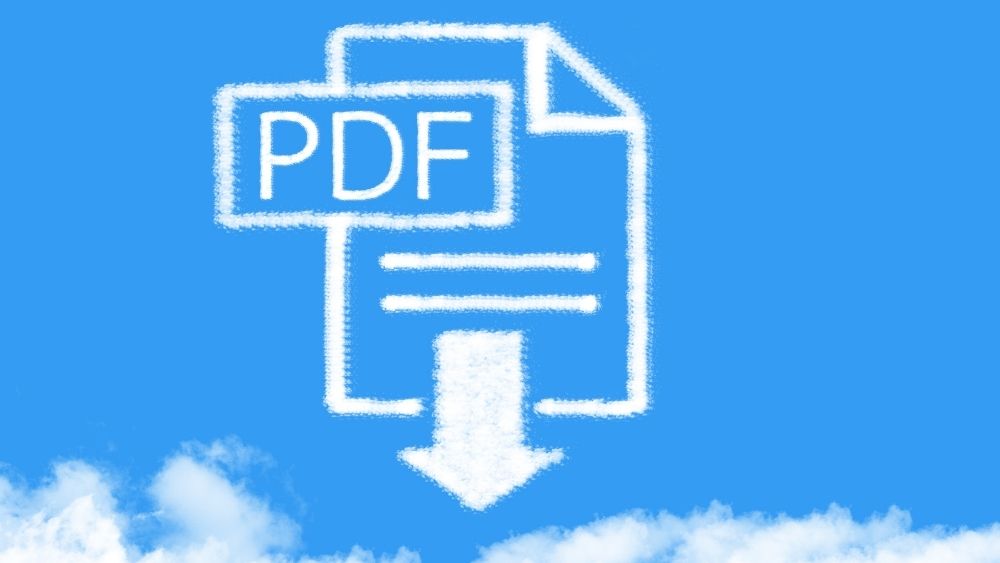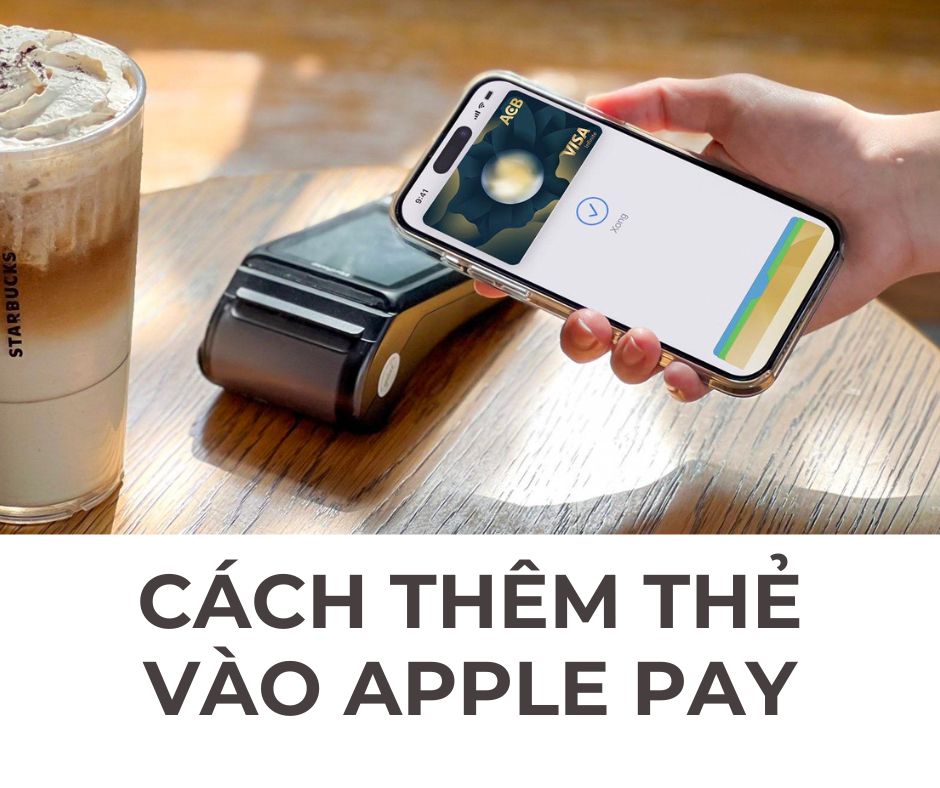Hai cách tạo một tệp PDF từ nhiều hình ảnh trên máy tính
Kết hợp các hình ảnh thành một tệp PDF bằng chức năng in
Bước 1: Vào thư mục Hình ảnh trên máy tính của bạn và chọn hình ảnh để kết hợp.
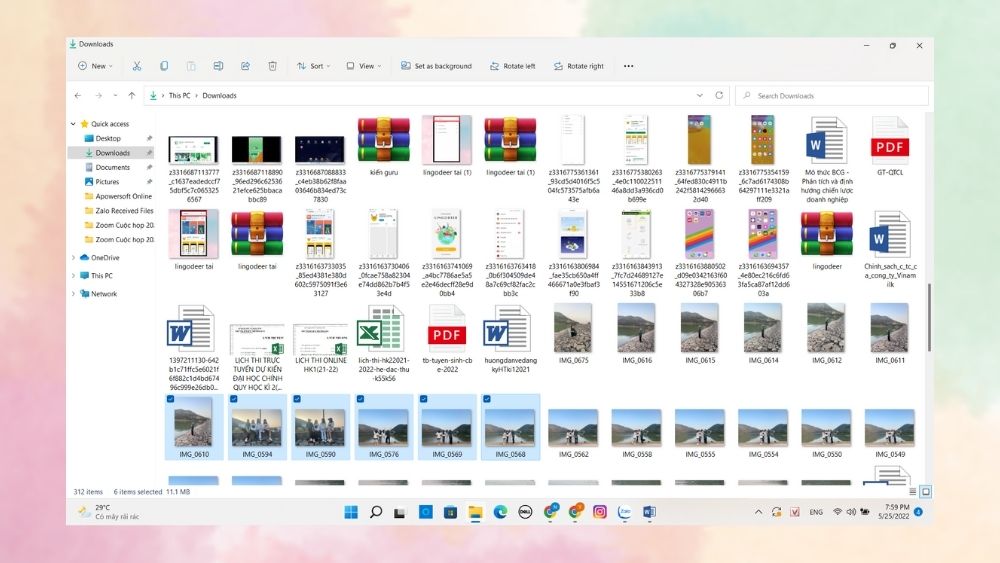
Để có những trải nghiệm tốt nhất về các gói mạng 4g hãy đến với đăng ký 4g mobi ngày
Bước 2: Nhấp chuột phải > Show more options > Print.
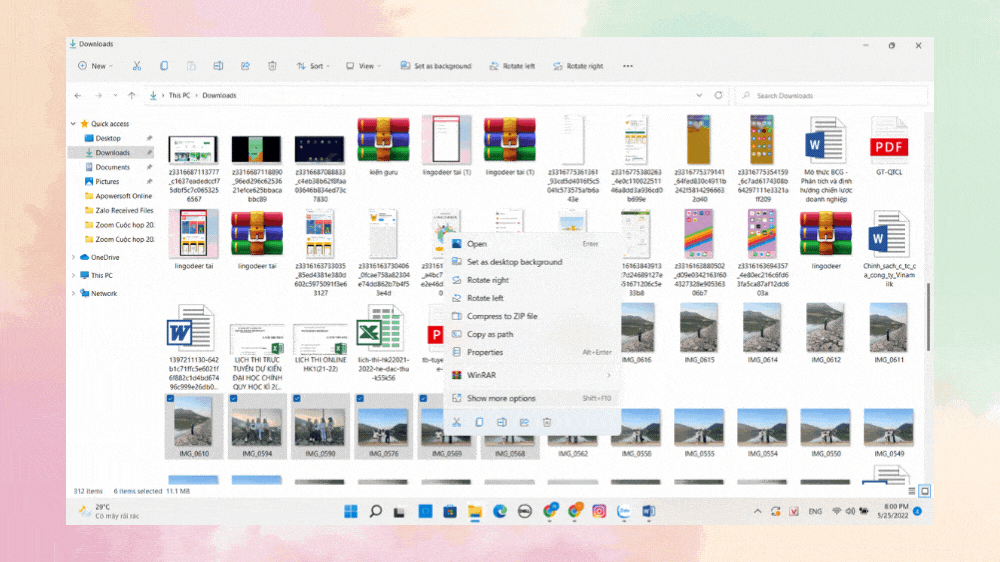
Bước 3: Màn hình sẽ hiện ra giao diện in. Trong phần Printer, chọn Microsoft Print to PDF > Print.
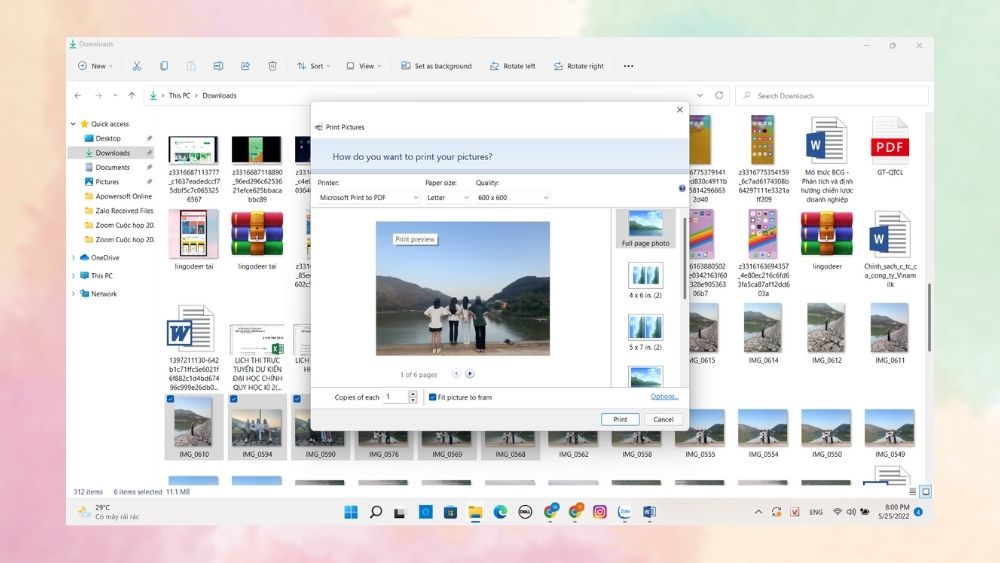
Bước 4: Cuối cùng, tất cả những gì bạn phải làm là đặt tên cho tệp PDF và nhấp vào Save.

Ghép ảnh thành file PDF bằng ứng dụng Microsoft Word
Bước 1: Mở Microsoft Word, chọn Insert từ thanh công cụ.
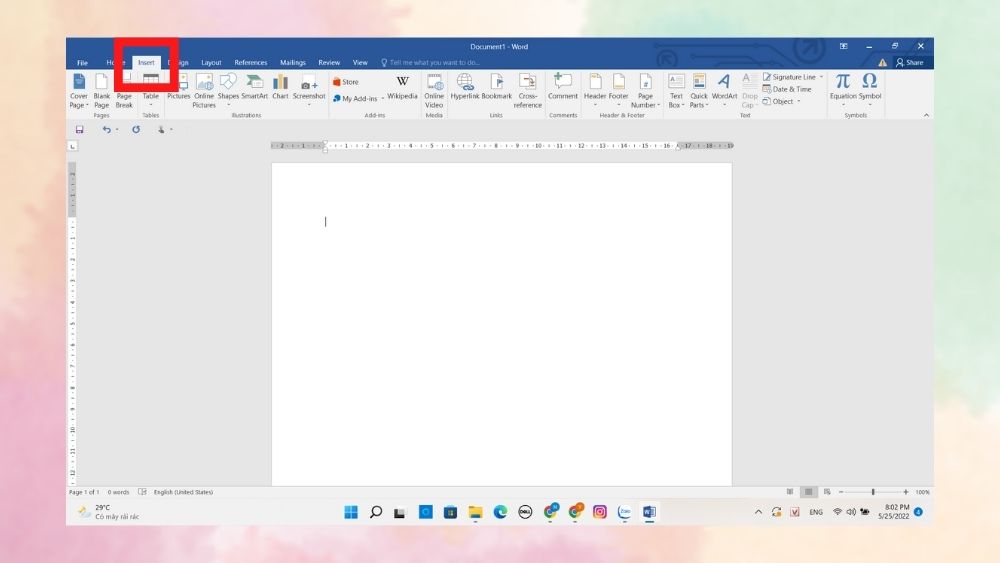
Bước 2: Trong phần Insert, chọn Pictures.
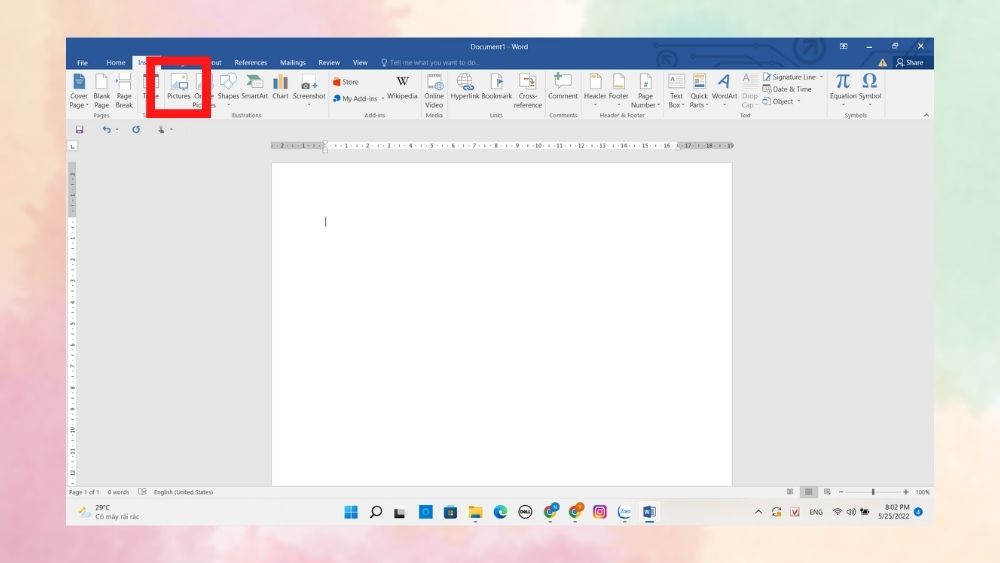
Bước 3: Chọn ảnh bạn muốn ghép rồi nhấn Insert.
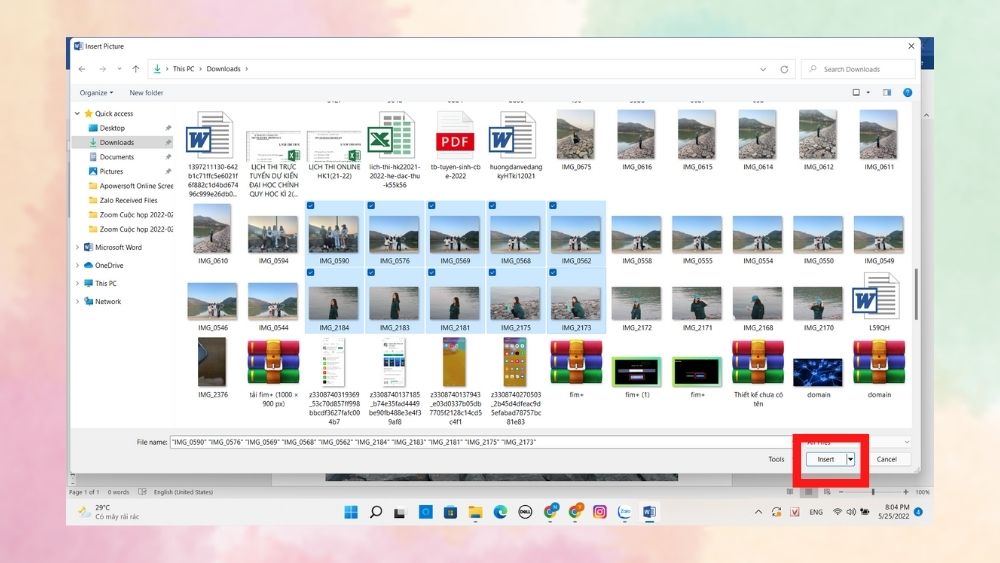
Bước 4: Sau khi đặt tất cả các hình ảnh trong Word, chọn File > Save As.
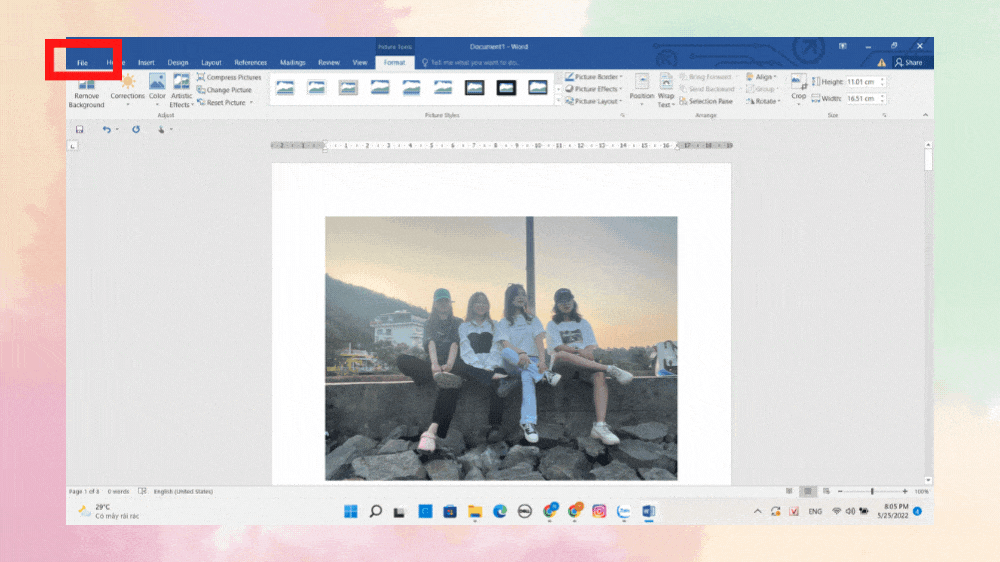
Bước 5: Tiếp theo, chọn vị trí cho tệp > đặt tên cho tệp.Trong phần Save as type, chọn PDF > Save.
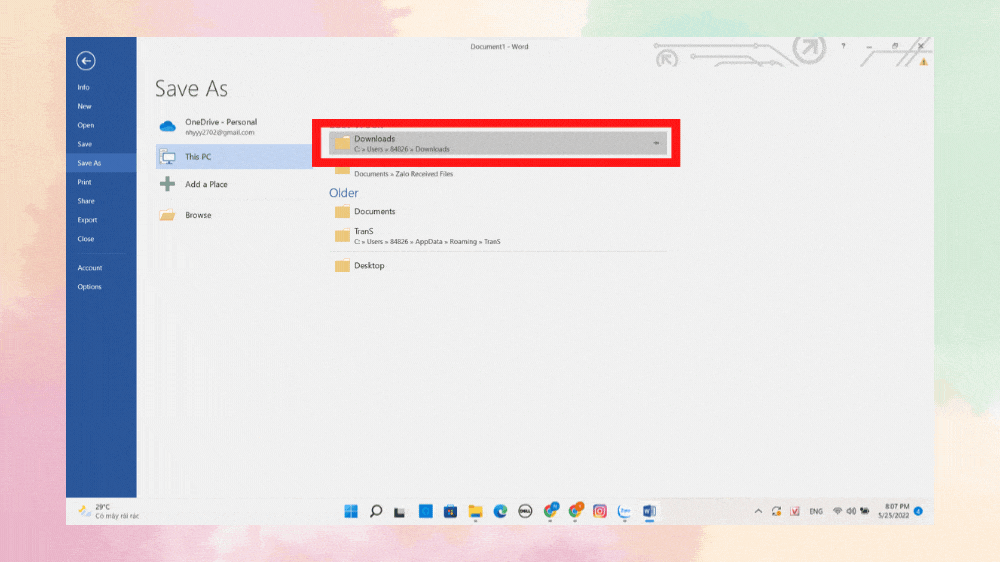
Xem ngay các gói ưu đãi cực HOT về cách đăng ký 4g mobi ngay nhé.
Tham Khảo Ngay Cú Pháp Đăng Ký 4G Mobi Data Cực Khủng HOT Nhất Năm
Tuỳ vào từng đối tượng khách hàng sẽ được tham gia từng gói cước 4g Mobi khác nhau, nếu sau khi soạn tin nhắn mà bạn nhận được phản hồi chưa thuộc đối tượng hãy thử soạn sang một gói 4g MobiFone khác, bạn sẽ không bị tốn phí nếu gói cước chưa thành công. gói 4g mobi
| Tên gói | Cú pháp/Ưu đãi | Đăng ký nhanh/Giá |
| E300 | 5G E300 gửi 9084 | Đăng ký nhanh |
|
300.000đ/tháng | |
| E500 | 5G E500 gửi 9084 | Đăng ký nhanh |
|
500.000đ/thàng | |
| E1000 | 5G E1000 gửi 9084 | Đăng ký nhanh |
|
1.000.000đ/tháng | |
| NCT155 | 5G NCT55 gửi 9084 | Đăng ký nhanh |
|
155.000đ/tháng | |
| NCT100 | 5G NCT100 gửi 9084 | Đăng ký nhanh |
|
100.000đ/tháng | |
| NCT135 | 5G NCT135 gửi 9084 | Đăng ký nhanh |
|
135.000đ/tháng | |
| E159 | 5G E159 gửi 9084 | Đăng ký nhanh |
|
159.000đ/tháng | |
| CT100 | 5G CT100 gửi 9084 | Đăng ký nhanh |
|
100.000đ/tháng | |
| AG125 | 5G AG125 gửi 9084 | Đăng ký nhanh |
|
125.000đ/tháng | |
| AG135 | 5G AG135 gửi 9084 | Đăng ký nhanh |
|
135.000đ/tháng | |
| ED70 | 5GED70 gửi 9084 | Đăng ký nhanh |
|
70.000đ/tháng | |
| EDU100 | 5G EDU100 gửi 9084 | Đăng ký nhanh |
|
100.000đ/tháng | |
| ME100 | 5G ME100 gửi 9084 | Đăng ký nhanh |
|
100.000đ/tháng | |
| LM135 | 5G LM135 gửi 9084 | Đăng ký nhanh |
|
135.000đ/tháng | |
| NH | 5G NH gửi 9084 | Đăng ký nhanh |
|
10.000đ/ ngày | |
| KF | 5G KF gửi 9084 | Đăng ký nhanh |
|
10.000đ/ ngày |
Phần mềm Ghép Nhiều Ảnh Thành Một Tập Tin PDF
Ngoài hai cách chia sẻ trên, bạn có thể sử dụng phần mềm trực tuyến để xuất file PDF trực tiếp mà không gặp nhiều rắc rối.
Hiện nay, có rất nhiều trang web hỗ trợ chuyển đổi file ảnh sang file PDF, tuy nhiên trong bài viết này chúng tôi sẽ giới thiệu đến các bạn 4 phần mềm trực tuyến phổ biến nhất hiện nay. Với 4 công cụ này, tôi tin rằng bạn đọc sẽ tìm được phần mềm phù hợp nhất cho mình.
Đây là công cụ chỉnh sửa PDF miễn phí, cho phép người dùng chuyển đổi nhanh chóng nhiều tập tin khác nhau từ Word, Excel … sang hình ảnh trong tập tin PDF hoặc ngược lại.Ngoài ra, phần mềm cho phép bạn chèn, chỉnh sửa và thay đổi hình ảnh miễn phí. Hãy thử truy cập vào các ứng dụng sau và tự mình trải nghiệm nhé!
Smallpdf
Đây là một công cụ hỗ trợ chỉnh sửa PDF miễn phí cho phép người dùng chuyển đổi file đa dạng từ Word, Excel… đến hình ảnh sang file PDF một cách nhanh chóng hoặc ngược lại. Ngoài ra, phần mềm còn hỗ trợ bạn chèn sửa hình và thay đổi hình ảnh miễn phí. Hãy thử truy cập Smallpdf và trải nghiệm bạn nhé!
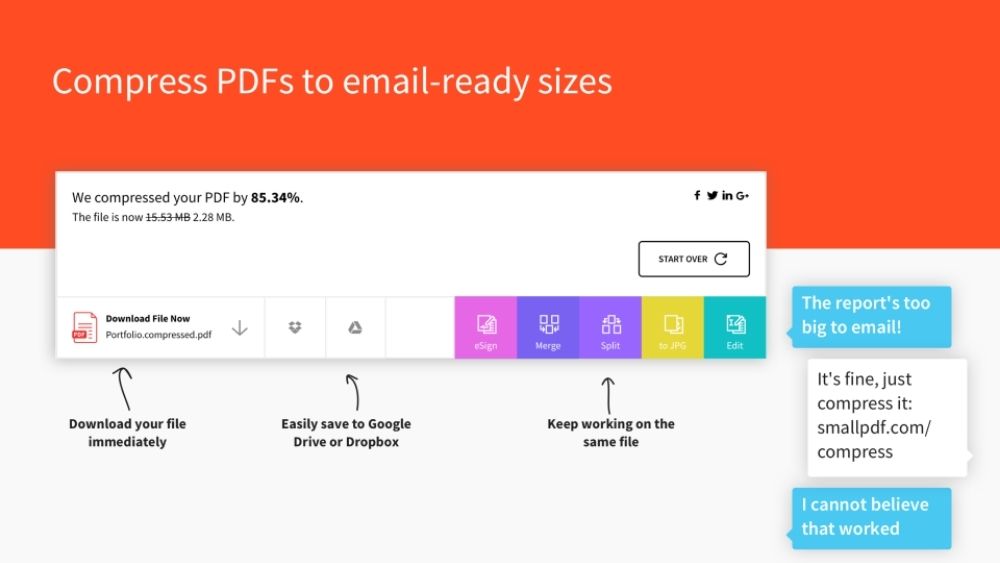
Xconvert
Là một phần mềm miễn phí nhưng Xconvert lại có đầy đủ các tính năng chỉnh sửa và xuất file PDF. Trước khi xuất ảnh ra file PDF bạn có thể chỉnh sửa, căn lề, chọn size… trực tiếp trên phần mềm mà không cần nhiều thao tác.
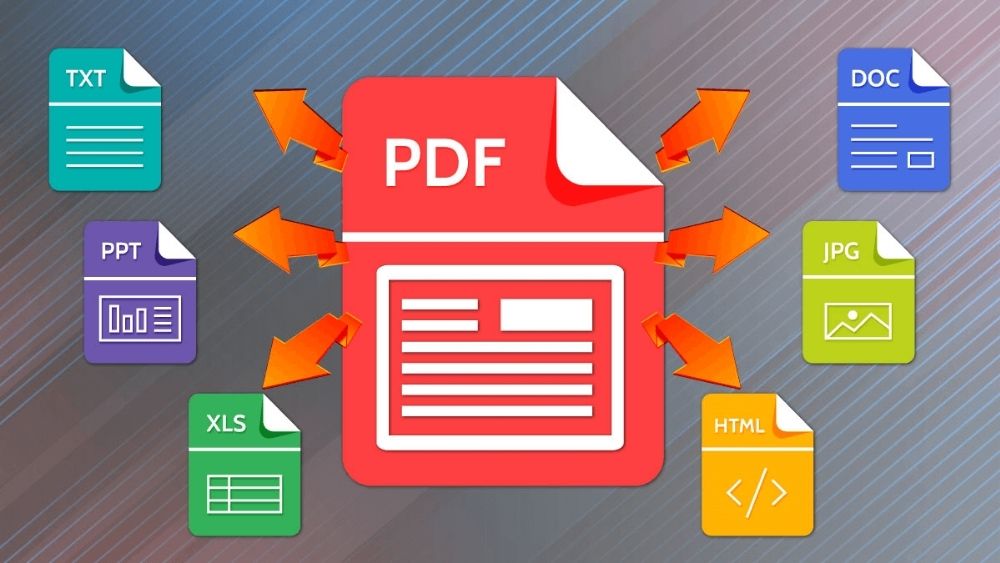
PDFcandy
Nếu bạn đang tìm một công cụ hỗ trợ chuyển đổi file PDF sang các định dạng khác như DOC, JPG… hoặc ngược lại thì PDFcandy chính là một lựa chọn dành cho bạn. Bên cạnh đó, bạn còn có thể nhập file trực tiếp từ Google Drive hoàn toàn linh hoạt.
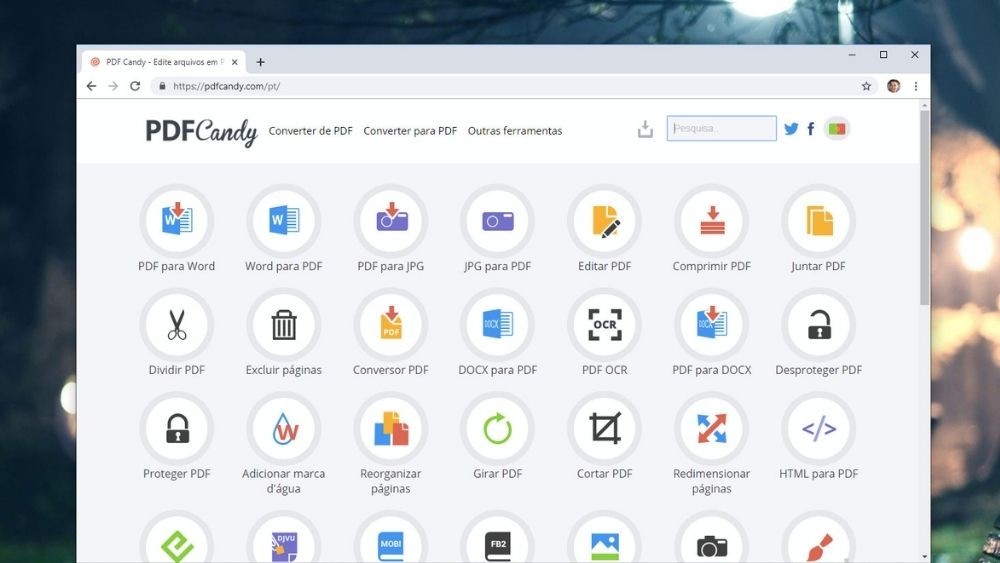
Cleverpdf
Đây là một trong những phần mềm được nhiều người sử dụng nhất vì nó hoàn toàn miễn phí và cung cấp nhiều chức năng đa dạng. Ngoài ra, giao diện đơn giản, dễ dùng cũng là một ưu điểm lớn của Cleverpdf.
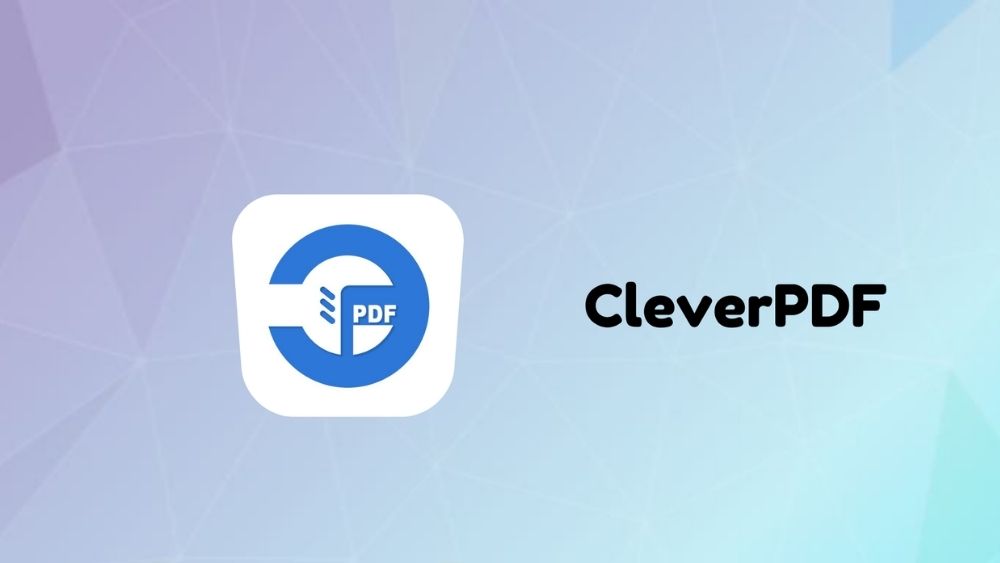
Như vậy, mình đã chia sẻ với bạn đọc cách ghép nhiều ảnh thành file PDF trên máy tính chỉ với vài bước đơn giản. Hy vọng bài viết này sẽ giúp công việc của bạn trở nên đơn giản hơn nhiều. Chúc bạn thành công!
Link bài viết Ghép nhiều ảnh thành file PDF xem tại đây: https://vnmobifone.vn/ghep-nhieu-anh-thanh-file-pdf.html