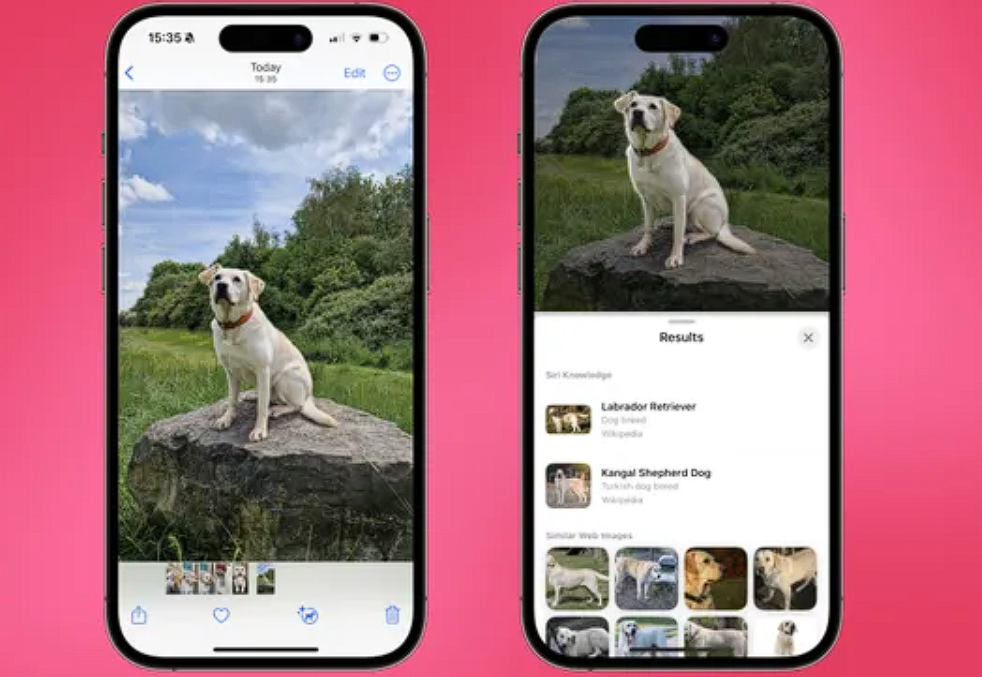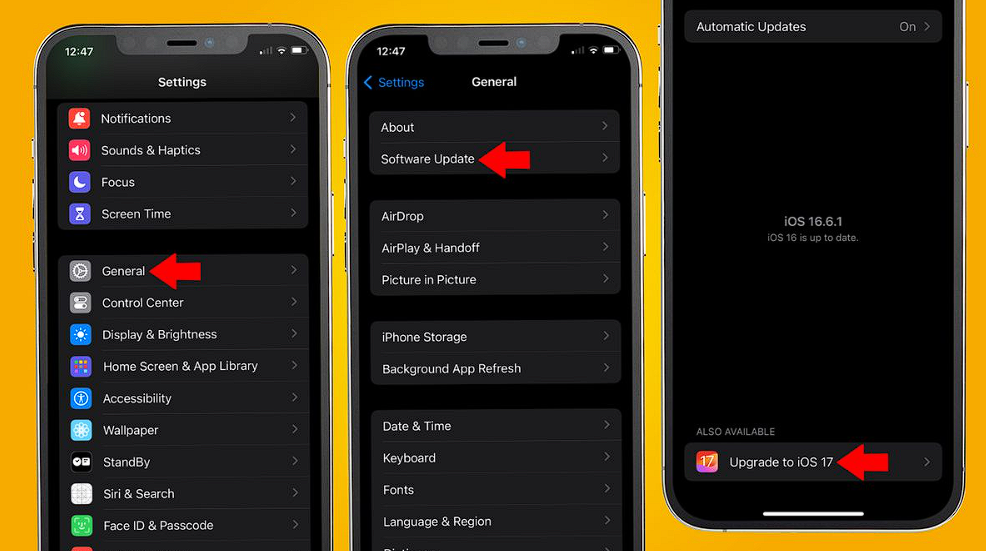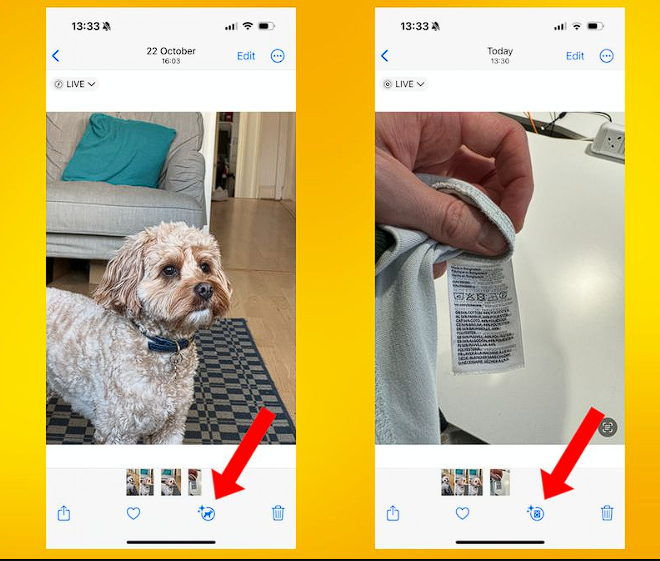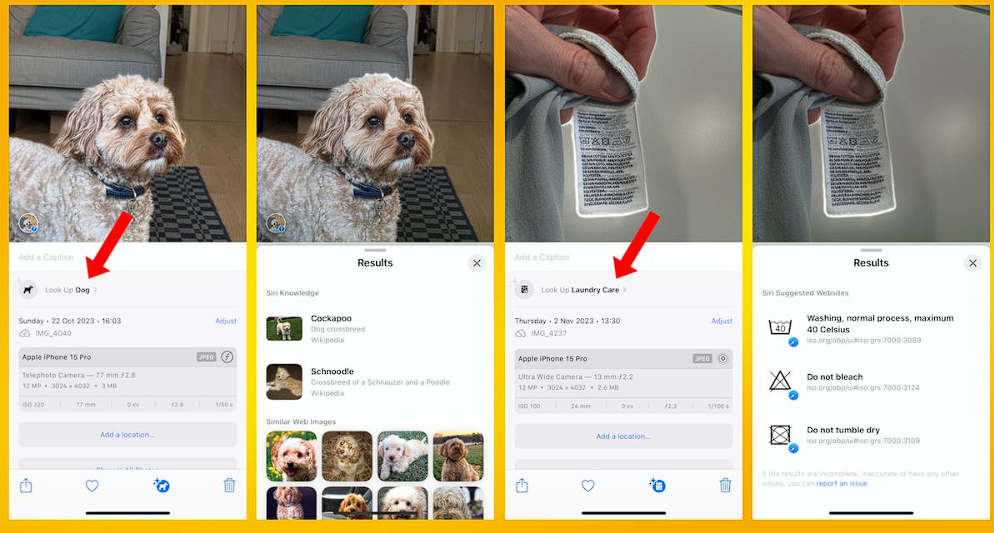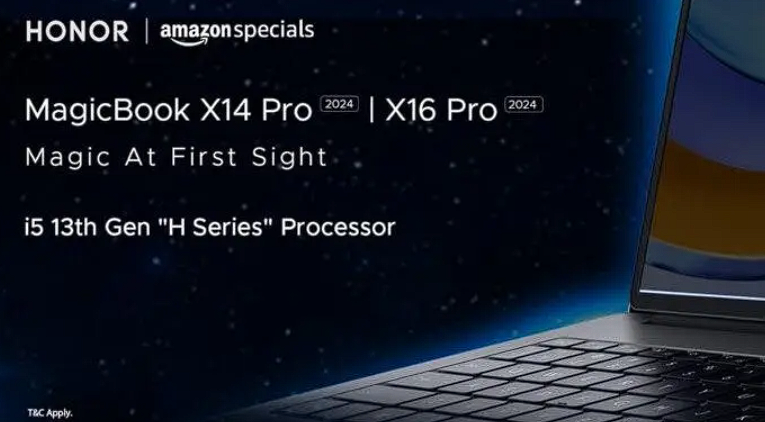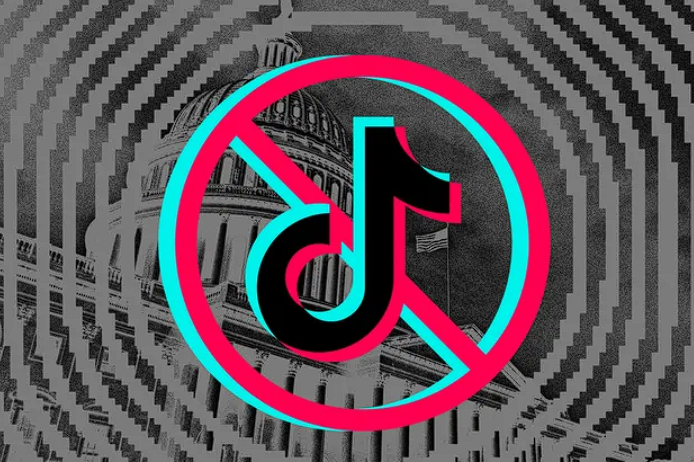Thành thật mà nói: ở một thời điểm nào đó, bạn đã nhắn tin cho mẹ để hỏi cách giặt tốt nhất chiếc áo len yêu thích của bạn. Hoặc bạn đã nhờ bố giúp hiểu về đèn cảnh báo khó chịu trên bảng điều khiển ô tô của bạn. Đúng vậy, việc trưởng thành có thể khó khăn – nhưng giờ đây iPhone của bạn có thể thay thế bố mẹ bạn khi cuộc sống gia đình ném cho bạn một quả bóng cong.
Visual Look Up là tính năng xử lý hậu kỳ theo phong cách Google Lens trên iOS, được thiết kế để giúp bạn xác định các đối tượng trong ảnh. Nó ra mắt như một phần của iOS 15, và ban đầu có khả năng xác định những thứ như động vật, tranh vẽ, sách và địa danh. Tổng biên tập TechRadar Hoa Kỳ, Lance Ulanoff, đã thấy tính năng này hữu ích để xác định cây cối, trong khi những người khác đã sử dụng Visual Look Up để thêm thú cưng của họ vào thư mục Người trong ảnh của iPhone.
Tuy nhiên, trong iOS 17, Visual Look Up giờ đây có thể xác định thẻ giặt và biểu tượng trên bảng điều khiển, khiến nó trở thành một công cụ thiết thực hơn nhiều để điều hướng các khó khăn trong gia đình trong cuộc sống hàng ngày. Trong bài viết này, chúng tôi trình bày chi tiết cách sử dụng Tra cứu trực quan trên iPhone, sử dụng thẻ giặt và một chú chó (rất dễ thương) làm ví dụ cho các trường hợp sử dụng.
Bạn muốn đăng ký 4g nhưng không biết cú pháp, bạn có thể tham khảo các gói 4g mobi sau đây của chúng tôi.
Quảng cáo
Tham Khảo Ngay Cú Pháp Đăng Ký 4G Mobi Data Cực Khủng HOT Nhất Năm
Tuỳ vào từng đối tượng khách hàng sẽ được tham gia từng gói cước 4g Mobi khác nhau, nếu sau khi soạn tin nhắn mà bạn nhận được phản hồi chưa thuộc đối tượng hãy thử soạn sang một gói 4g MobiFone khác, bạn sẽ không bị tốn phí nếu gói cước chưa thành công. gói 4g mobi
Tên gói Cú pháp/Ưu đãi Đăng ký nhanh/Giá E300 5G E300 gửi 9084 Đăng ký nhanh
- Nhận ngay 15GB/ngày => 450GB/tháng
- Miễn phí 100Gb lưu trữ MobiCloud
- Miễn phí cuộc gọi nội mạng dưới 20 phút
- Miễn phí 300 phút liên mạng
- Miễn phí truy cập Youtube,TikTok, Facebook
300.000đ/tháng E500 5G E500 gửi 9084 Đăng ký nhanh
- Nhận ngay 25GB/ngày => 750GB/tháng
- Miễn phí 200Gb lưu trữ MobiCloud
- Miễn phí cuộc gọi nội mạng dưới 20 phút
- Miễn phí 400 phút liên mạng
- Miễn phí truy cập Youtube,TikTok, Facebook
500.000đ/thàng E1000 5G E1000 gửi 9084 Đăng ký nhanh
- Nhận ngay 50GB/ngày => 1500GB/tháng
- Miễn phí 500Gb lưu trữ MobiCloud
- Miễn phí cuộc gọi nội mạng dưới 20 phút
- Miễn phí 500 phút liên mạng
- Miễn phí truy cập Youtube,TikTok, Facebook
1.000.000đ/tháng NCT155 5G NCT55 gửi 9084 Đăng ký nhanh
- Nhận ngay 5,5GB/ngày => 165GB/tháng
- Miễn phí tài khoảng VIP NhacCuaTui
- Miễn phí gọi nội mạng dưới 10 phút
- Miễn phí 50 phút ngoại mạng
155.000đ/tháng NCT100 5G NCT100 gửi 9084 Đăng ký nhanh
- Miễn phí 1GB/ngày => 180GB/tháng
- Miễn phí gọi nội mạng dưới 10 phút
- Miễn phí 30 phút ngoại mạng
- Miễn phí tài khoảng VIP NhacCuaTui
100.000đ/tháng NCT135 5G NCT135 gửi 9084 Đăng ký nhanh
- Miễn phí 6GB/ngày => 180GB/tháng
- Miễn phí tài khoảng VIP NhacCuaTui
- Miễn phí tài khoảng VVIP mKara
135.000đ/tháng E159 5G E159 gửi 9084 Đăng ký nhanh
- Miễn phí 6GB/ngày => 180GB/tháng
- Miễn phí truy cập Youtube,TikTok, Facebook
159.000đ/tháng CT100 5G CT100 gửi 9084 Đăng ký nhanh
- Miễn phí 1GB/ngày => 30GB/tháng
- Miễn phí data ứng dụng ClipTV và Cliptv.vn
- Miễn phí truy cập Youtube,TikTok, Facebook
100.000đ/tháng AG125 5G AG125 gửi 9084 Đăng ký nhanh
- Miễn phí 6GB/ngày => 180GB/tháng
- Miễn phí ứng dụng mobiAgri
125.000đ/tháng AG135 5G AG135 gửi 9084 Đăng ký nhanh
- Miễn phí 6GB/ngày => 180GB/tháng
- Miễn phí ứng dụng mobiAgri
135.000đ/tháng ED70 5GED70 gửi 9084 Đăng ký nhanh
- Miễn phí 1GB/ngày => 30GB/tháng
- Miễn phí tài khoảng mobiEdu
70.000đ/tháng EDU100 5G EDU100 gửi 9084 Đăng ký nhanh
- Miễn phí truy cập Youtube,TikTok, Facebook
- Miễn phí tài khoảng mobiEdu
100.000đ/tháng ME100 5G ME100 gửi 9084 Đăng ký nhanh
- Miễn phí 1GB/ngày => 30GB/tháng
- Miễn phí truy cập Youtube,TikTok, Facebook
- Miễn phí tài khoảng https://mobienglish.vn
100.000đ/tháng LM135 5G LM135 gửi 9084 Đăng ký nhanh
- Miễn phí 6GB/ngày => 180GB/tháng
- Miễn phí tài khoảng học tập mLearn
135.000đ/tháng NH 5G NH gửi 9084 Đăng ký nhanh
- Miễn phí 8GB/ngày
- Miễn phí cuộc gọi nội mạng dưới 10 phút
- Miễn phí nhắn tin nội mạng
- Miễn phí 5 phút gọi ngoại mạng
- Miễn phí 1 tài khoản VIP NhacCuaTui
10.000đ/ ngày KF 5G KF gửi 9084 Đăng ký nhanh
- Miễn phí 8GB/ngày
- Miễn phí cuộc gọi nội mạng dưới 10 phút
- Miễn phí nhắn tin nội mạng
- Miễn phí 5 phút gọi ngoại mạng
- Tài khoảng xem phim không quảng cáo
10.000đ/ ngày
1.Kiểm tra xem iPhone của bạn có đang chạy iOS 17 không
Để sử dụng phiên bản tốt nhất của Visual Look Up – tức là phiên bản có thể xác định các nhãn đồ giặt và biểu tượng bảng điều khiển – trước tiên bạn cần đảm bảo rằng iPhone của bạn đã được cập nhật lên iOS 17. Để làm điều này, chỉ cần vào Cài đặt, Chung, sau đó Cập nhật Phần mềm (đây là cách tải xuống iOS 17 nếu bạn chưa làm).
2. Mở một bức ảnh toàn màn hình hoặc tạm dừng video ở bất kỳ khung hình nào
Chọn bức ảnh chứa đối tượng bạn quan tâm và mở nó ở chế độ toàn màn hình. Đối với video, hãy tạm dừng video ở bất kỳ khung hình nào. Nếu nút Thông tin (được đặt ở bên trái nút Xóa) hiển thị một biểu tượng có dấu sao – chẳng hạn như Đã phát hiện Chó hoặc Đã phát hiện Đồ giặt – Visual Look Up có sẵn cho bức ảnh đó.
3.Chạm vào nút Thông tin có dấu sao, sau đó chạm vào Tra cứu
Chạm vào nút Thông tin có dấu sao, sau đó chạm vào Tra cứu ở trên cùng của phần thông tin ảnh để xem kết quả Visual Look Up. Trong các ví dụ trên, Tra cứu Chó tiết lộ các giống chó có khả năng cho đối tượng bốn chân trong ảnh, trong khi Tra cứu Đồ giặt sẽ đưa ra các giải thích cho mỗi biểu tượng đồ giặt được xác định trong ảnh.
Tính năng Visual Look Up của Apple không khả dụng ở tất cả các khu vực hoặc ngôn ngữ. Hiện tại, nó chỉ giới hạn ở các quốc gia nói tiếng Anh, Pháp, Đức, Ý, Nhật Bản và Tây Ban Nha.
Điều không cần phải nói là Visual Look Up sẽ không khả dụng cho mọi hình ảnh, vì không phải hình ảnh nào cũng có đối tượng hoặc chủ đề dễ nhận biết. Đối với những hình ảnh mà Visual Look Up không khả dụng, nút Thông tin được hiển thị mà không có dấu sao hoặc biểu tượng.
Hơn nữa, Visual Look Up không phải lúc nào cũng chính xác 100%. Như bạn có thể thấy trong hình trên, Visual Look Up đã nhận dạng sai Sushi, một chú chó sục Maltese, là một chú chó Havanese hoặc Bearded Collie.
Ngoài việc cho phép Visual Look Up có khả năng xác định các nhãn đồ giặt và các biểu tượng bảng điều khiển, iOS 17 còn mang lại những thay đổi về hình ảnh cho tính năng này. Đối với các ảnh đủ điều kiện, biểu tượng “i” được chuyển thành cây cối, chó, giỏ đồ giặt hoặc tượng đài, tùy thuộc vào những gì Visual Lookup phát hiện. Đối lập lại, trong các phiên bản iOS 15 và 16 của Visual Lookup, tính năng này có thể được xác định là có sẵn thông qua các ngôi sao.
Như chúng tôi đã đề cập trong phần giới thiệu về cách thực hiện này, cũng cần lưu ý rằng Tra cứu trực quan – hay đúng hơn là chức năng mà nó kích hoạt – không giới hạn ở iPhone. Tính năng ‘Bixby Vision’ của Google Lens và Samsung có các khả năng tương tự nhau và cả hai đều được phát hành trước Visual Look Up.
Link bài post “Cách sử dụng Visual Look Up trên iPhone”: https://vnmobifone.vn/cach-su-dung-visual-look-up-tren-iphone.html
- Nhận data khủng và dung lượng MobiCloud cùng gói E300 Mobi
- Cửa hàng Apple trực tuyến là phát minh của Steve Jobs đã cứu công ty
- Điện thoại flagship giá rẻ tiếp theo của Xiaomi đã có thể thấy trong ảnh: Redmi K70 Pro sẽ trông như thế nào?
- Nhân viên Amazon mong Jeff Bezos trở về điều hành
- Cách Kiểm Tra Dung Lượng Gói 24G MobiFone Nhanh Chóng